Mudah Membuat Daftar Gambar Otomatis pada Microsoft Word
Proses pengeditan naskah biasanya akan membuat perubahan pada nomor halaman. Hal ini akan mengakibatkan pergeseran nomor halaman termasuk halaman tempat gambar berada. Jika halaman tempat gambar berda berubah maka mestinya Daftar Gambar yang berada pada bagian depan naskah harus berubah/mengikut. Jika hal ini dikerjakan dengan cara manual maka akan menyita waktu dan tenaga. Nah...berikut ini adalah langkah membuat Daftar Gambar otomatis yang jika terjadi perubahan halaman, daftar gambarnya dapat diupdate dengan mudah.
1. Beri Lebel pada Gambar !
Untuk memberi lebel pada gambar, anda bisa melakukannya dengan mengklik gambar pada naskah, klik Sisipkan Keterangan sepeti pada gambar berikut:
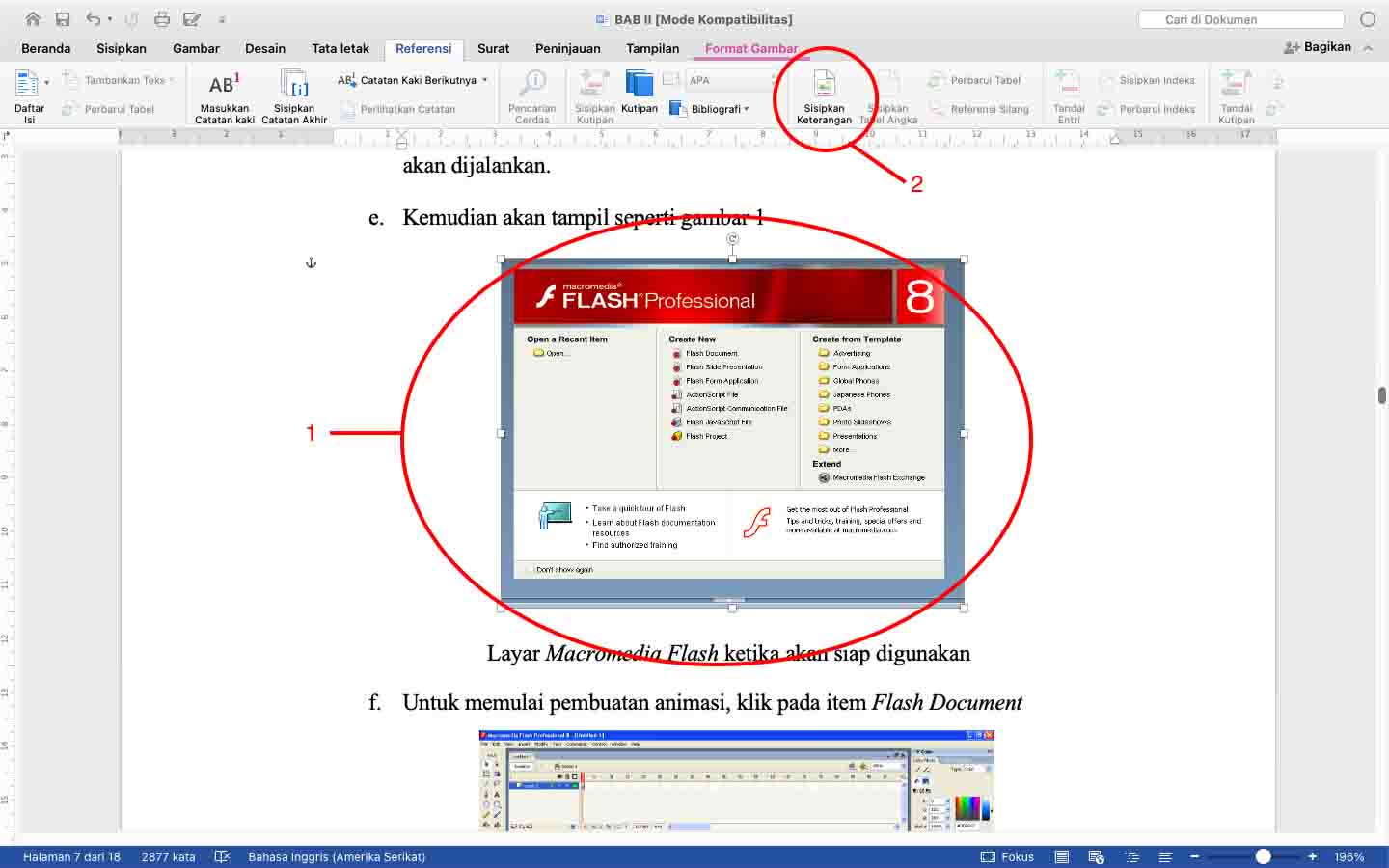
selanjutnya akan muncul tampilan sebagai berikut:
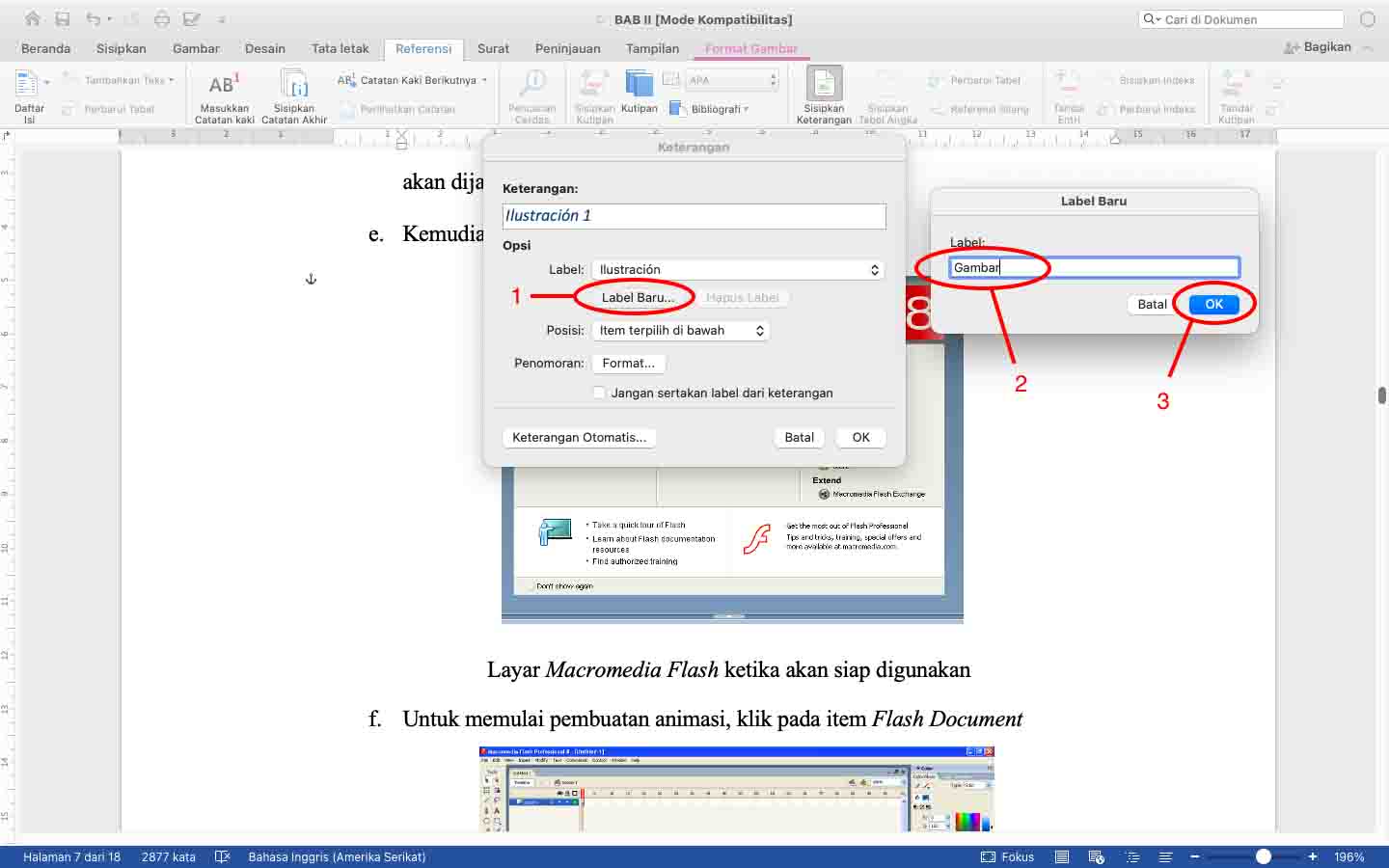
Klik Lebel Baru maka akan muncul jendela lebel baru, selanjutnya anda ketik Gambar pada kolom jendela baru kemudian klik OK
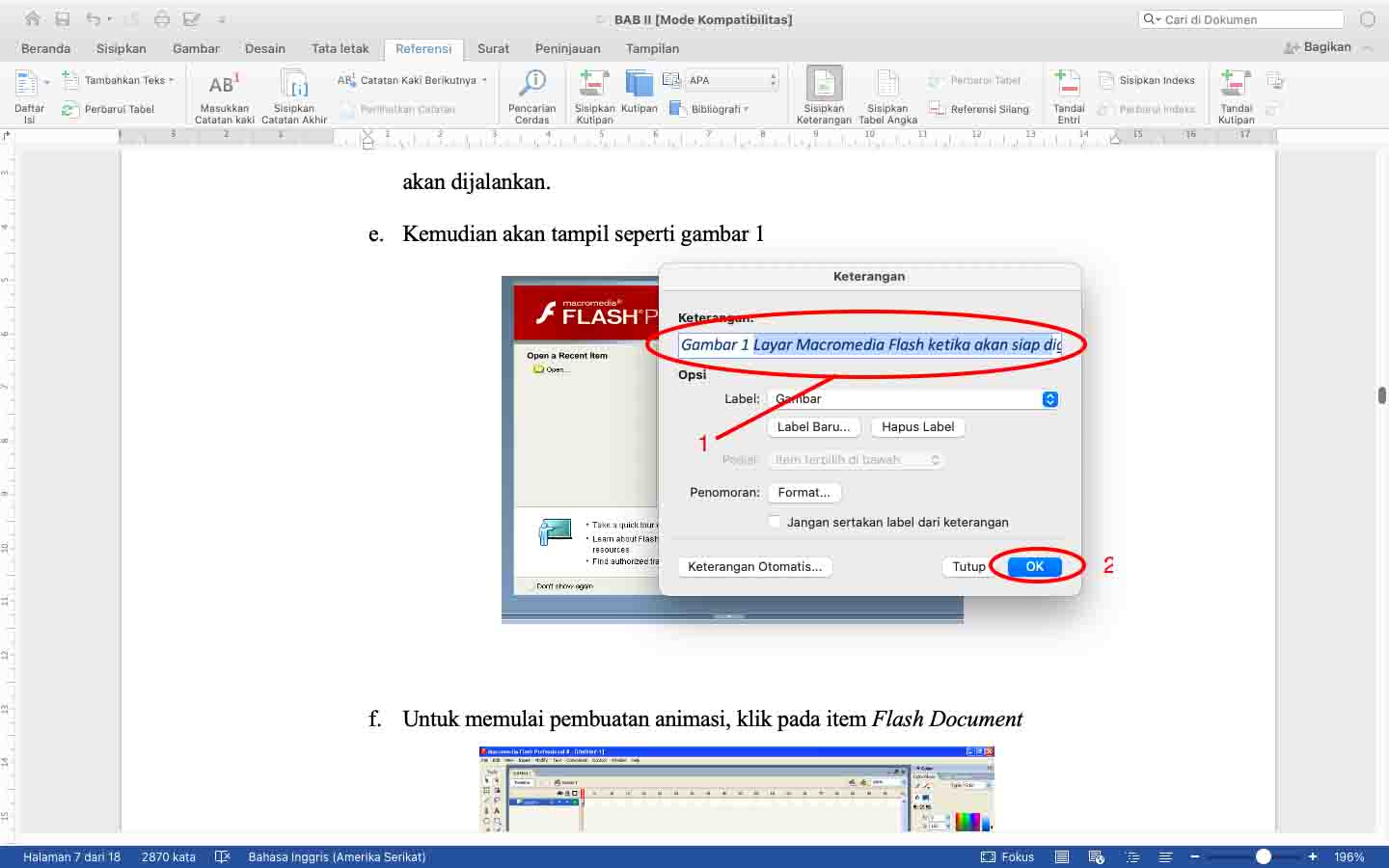
Secara otomatis akan muncul "Gambar 1" pada kolom jendela keterangan, selanjutnya ketik nama gambar, misalnya: "layar Macromedia Flash ketika siap digunakan" kemudian klik OK, maka akan muncul nama gambar di bawah gambar seperti gambar berikut:
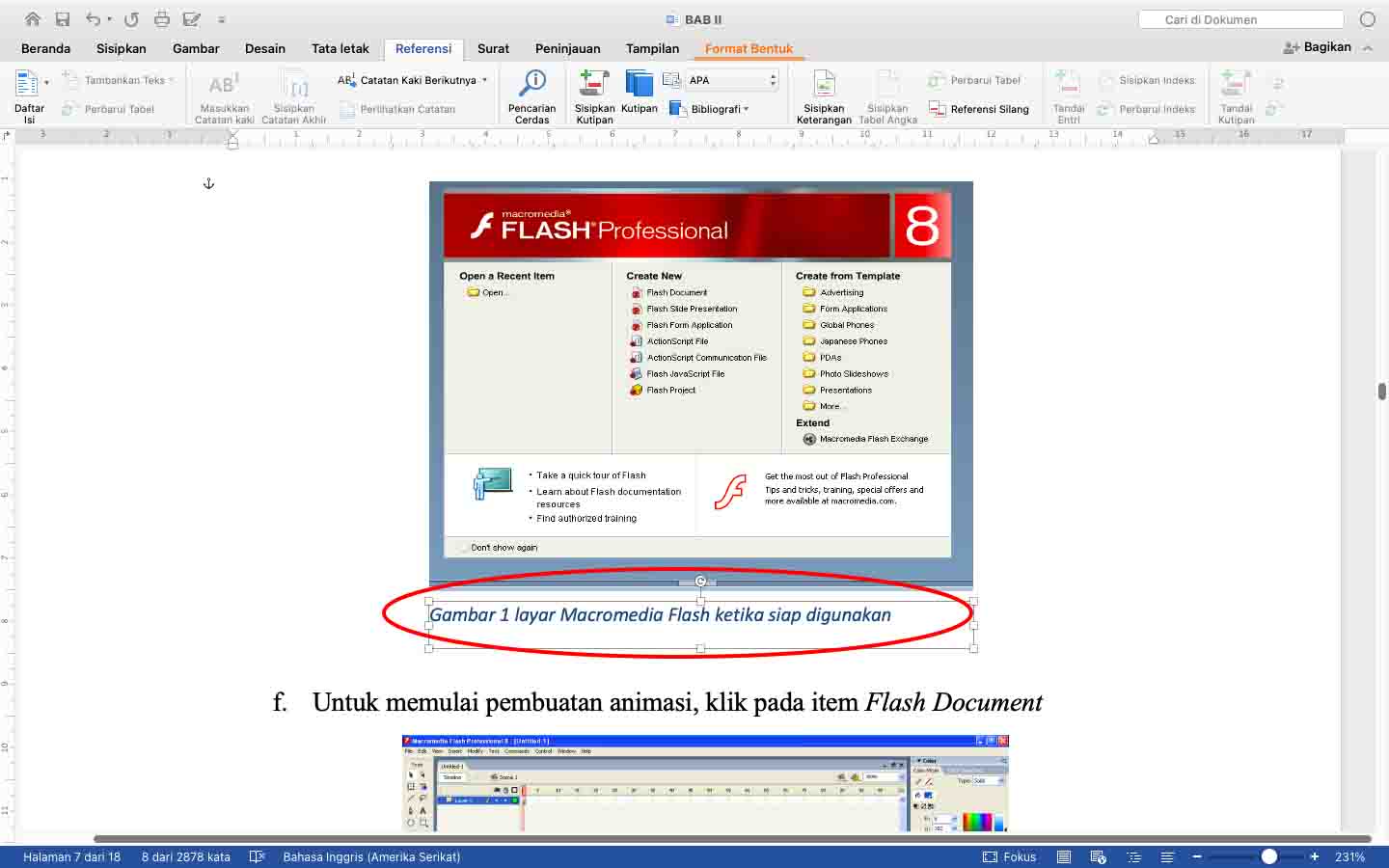
Ulangi langkah yang sama untuk gambar 2, gambar 3, gambar 4, dan seterusnya.
2. Buat Daftar Gambar Otomatis pada bagian Depan Naskah !
Langkah selanjutnya adalah membuat Daftar Gambar Otomatis pada bagian depan naskah dengan cara klik referensi, Sisipkan Tebel Angka, klik OK Seperti pada gambar berikut:
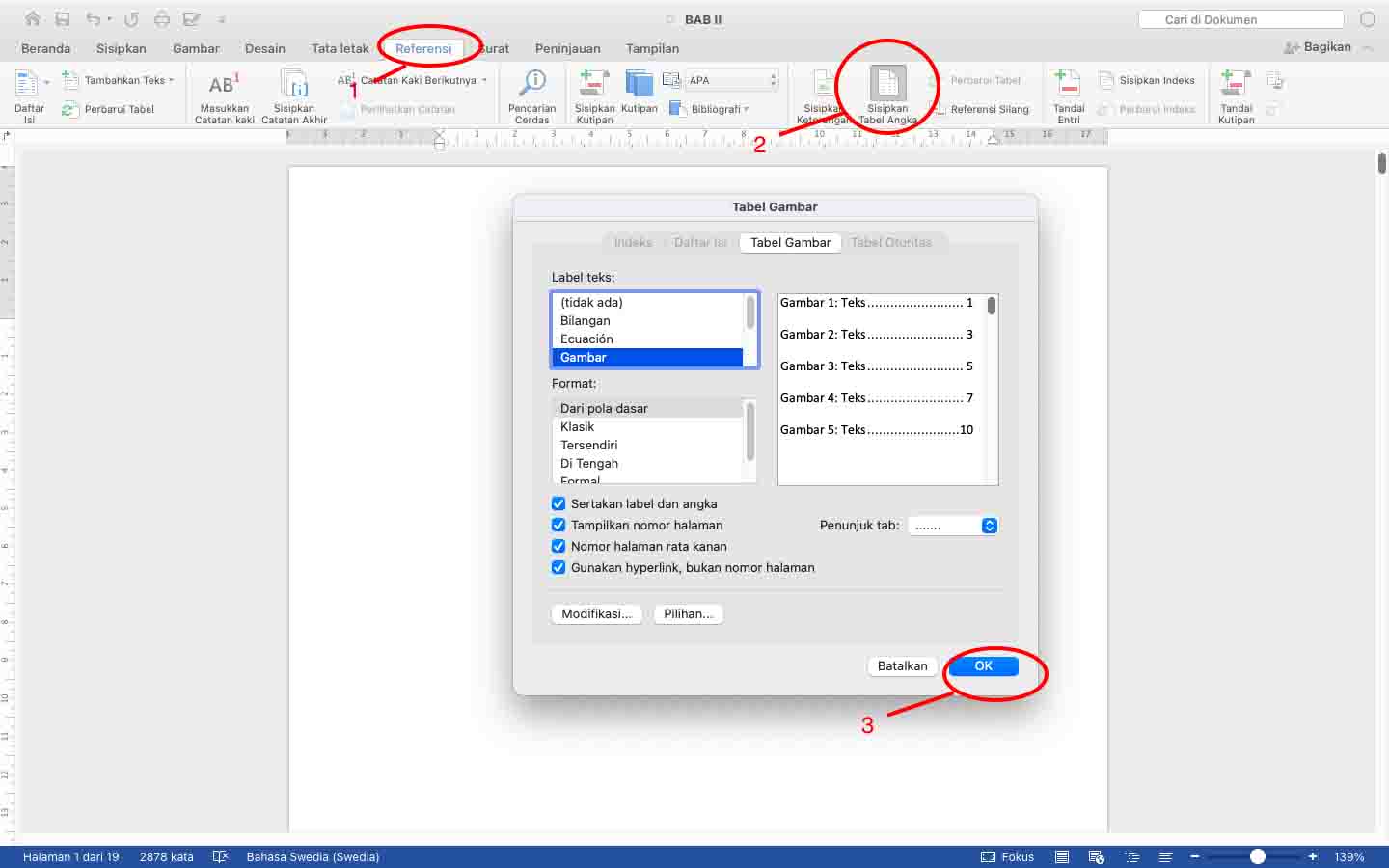
Setelah anda mengklik OK maka daftar Gambar akan tersusun seperti gambar berikut:
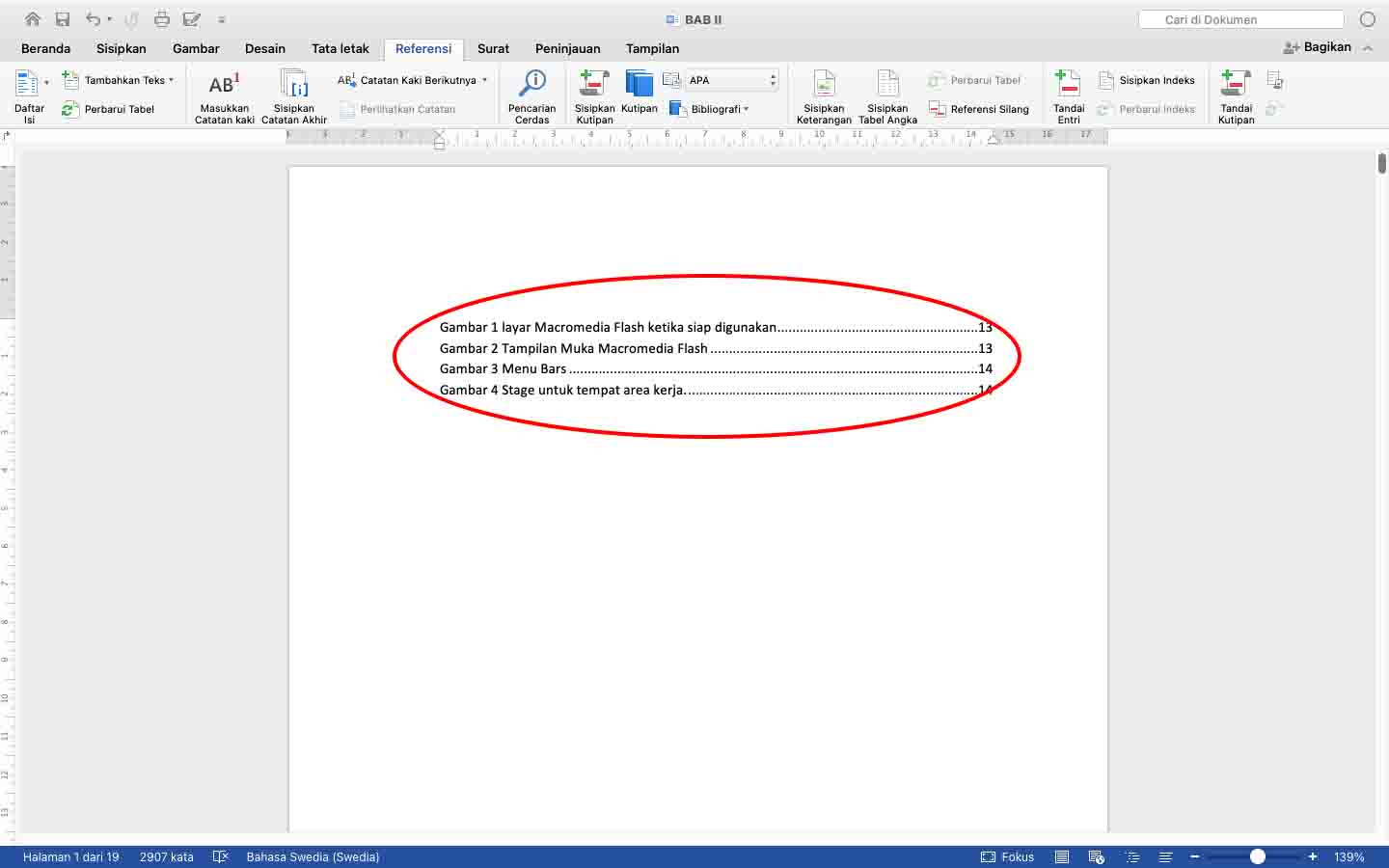
Daftar gambar otomatis telah jadi lengkap dengan halamannya. Jika terdapat perubahan halaman naskah yang mengakibatkan halaman gambar berubah, anda dapat melakukan update halaman dengan mengklik kanan pada bagian daftar gambar dan klik update halaman, halaman akan otomatis berubah mengikuti halaman gambar di naskah. Selamat mencoba, Semoga bermanfaat :)
